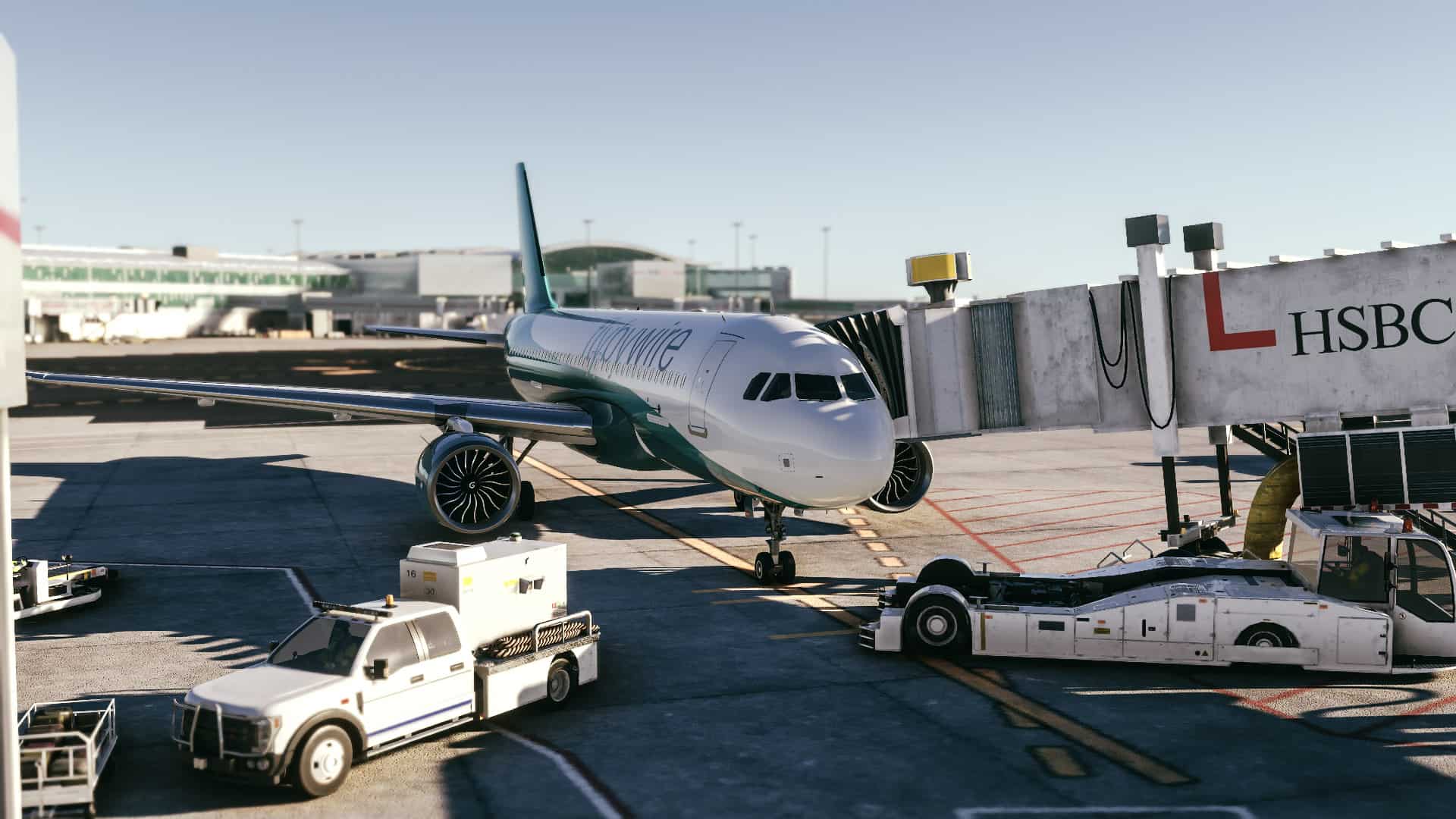はじめに
Microsoft Flight Simulator 2020(以下、MSFS 2020 )のトレーニングを完了したのでそろそろ大型のジェット旅客機を操縦したいと思ってアドオンを調べたところ、良さそうなアドオンがありましたのでインストールしました。
本記事は、FlyByWire A32NX という機体アドオンをインストール・設定する際に参考した内容をメモしたものです。
概要
FlyByWire A32NX は、エアバス社のAirbus A320neoという旅客機をリアルに再現することを目標とした、フリーの MSFS 2020 用機体アドオンです。リリース初期には、MSFS 2020 デフォルトの A320neo の機能を拡張したアドオンでしたが、現在は独立したアドオンとなります。
インストール時の参考
基本的には以下の公式ドキュメントを参考してインストールしました。インストーラーもここでダウンロードができます。
補足で以下の記事や動画なども参考にしました。
設定時の参考
設定も基本的には以下の公式ドキュメントを参考して行いました。
以下の動画などを参考するとわかりやすいと思います。
Honeycomb Aeronautical の BRAVO THROTTLE QUADRANT や Logicool G Flight Simulator Throttle Quadrant を利用している方は、以下の設定を行うといいです。
SPAD.neXt や FSUIPC7 などでコントローラーのボタンを割り当てする時には、公式ドキュメント「Flight Deck A32NX API」を参考します。
MSFS2020 のコントローラー設定では、Spoiler ARM の設定ができなかったので、SPAD.neXt を利用して設定しました。具体的な設定方法は以下の Youtube の動画を参考しました。
WebブラウザでMCDUの入力
タブレットなどのタッチスクリーンでMCDUの入力を可能とする設定です。とても有用ですのでタブレットがある方はぜひ試してみてください。特にアプリなどのインストールする必要もありません。
操縦時の参考
SimBriefと連携
塗装
オリジナル航空会社の塗装を作成する時参考した情報です。
※MSFS2020用リバリーを作成するための公式ドキュメントがありましたので、リンクを紹介します。事前に把握しておくといいかもしれません。
参考文献
- 「」(:202X年月日)
- 「」(:202X年月日)